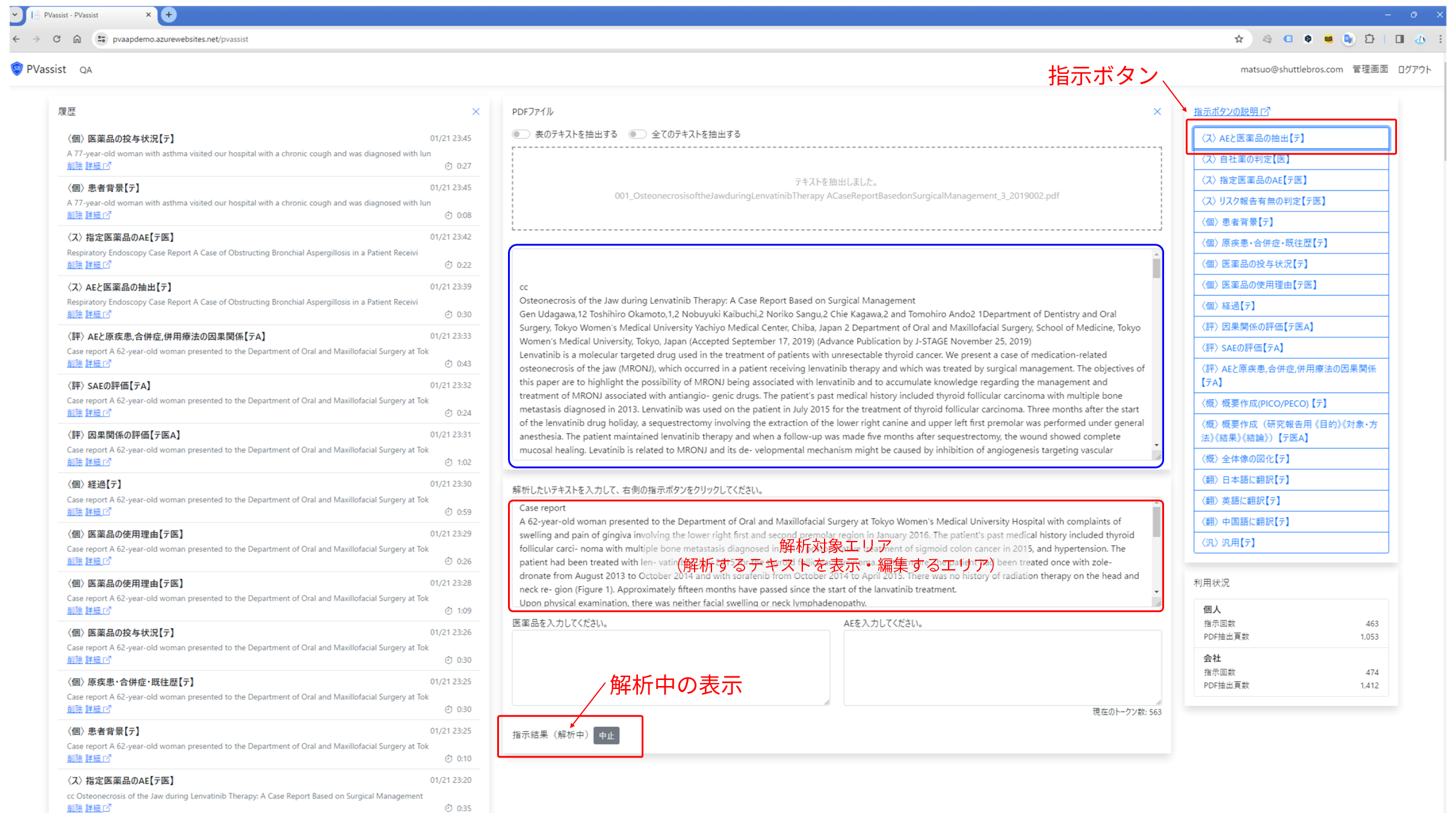1. ログインします。
ブラウザからPVassistクラウドサービス用のURLに接続し、登録済みのメールアドレスでログインしてください。以下の画面が表示されます。
2. PDFからテキストを抽出します。
解析したい文献(PDF)を「PDFエリア」にドラッグ&ドロップして下さい。しばらくすると、PDF内から抽出されたテキストが「抽出エリア」に表示されます。
3. 抽出テキストを使って、解析対象テキストを用意します。
解析は解析対象エリアにあるテキストを対象としますので、抽出エリアから解析対象にするテキストを解析対象エリアにコピー&ペーストします。
解析目的、解析可能最大トークン数を念頭に、解析に必要なテキストをコピー&ペーストしてください。
解析対象のテキスト量が多くなると解析精度が低下する場合があります。また、解析テキスト量が増えると、利用料金も増えます。
解析に必要な適切な量のテキストを解析対象エリアに含めるようにすることをお薦めします。(例えば、文献の最後にある参考文献一覧など、解析に不要なテキストは解析対象に含めないなど)
※ 「PDFファイル」のドラッグ&ドロップについて
PDFから抽出されたテキストだけでなく、Acrobat等で表示中のPDF内のテキストまた、メモ帳・ブラウザ画面上のテキストなどを解析対象エリアにコピー&ペーストして解析指示することもできます。
4. 解析を指示します。
1) 画面右側の指示ボタンをクリックして解析処理を開始します。
解析終了まで30秒から数分程度です。
指示ボタンの種類と解析対象テキストの量・内容等により処理時間は異なります。
2) 解析処理中は、テキストエリアの左下に「指示結果(解析中)」が表示されます。
解析を中止したい場合は「中止」(「指示結果(解析中)」の右横)ボタンをクリックしてください。
中止するまで1分程度かかります。1分以上経過しても中止しない場合は、ブラウザの再読み込みをクリックしてください。
再読み込みすると、画面上の解析対象エリアなどのテキストが全てクリアされます。
中止後に再指示する場合は、履歴エリア(画面左側□↗)の「詳細」(各指示結果の左隅)をクリックしてください。クリック後に表示される画面内のテキストを解析対象エリアにコピー&ペーストしてください。
5. 解析結果を参照します。
解析結果は、画面下部の「指示結果」に表示されます。
画面下部の「入力フォームと指示結果をクリア」ボタンをクリックすると、解析対象エリアのテキストおよび、指示結果(解析結果)をクリアします。
画面下部の「指示結果を別タブで開く」ボタンをクリックすると、解析結果が別ウィンドウで開きます。